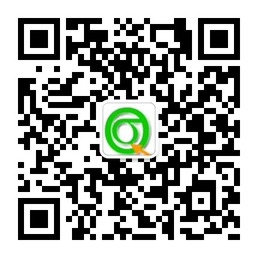第二章 COSMOS/Works 基础
第二章 COSMOS/Works 基础 COSMOS/Works 用户手册 授权文件 必须拥有授权文件才能运行 COSMOS/Works 。授权文件有三种文件格式:FLEXlm 授权文件(license.inf ) ,license 文件(validate.com )和硬件锁。 安装类型 COSMOS/Works 有三中安装类型。单机网络安装和一个授权服务器,网络安装和一个授权和文件服务器 设计专题概念 在用 SolidWorks 设计完几何模型后,您可以使用 COSMOS/Works 对其进行分析。分析模型的第一步是建立一个设计专题。设计专题是由一系列参数定义的,这些参数完整的表述了物理问题的有限元分析。当对一个零件或装配体进行分析时,典型的你想得到它在不同工作条件下的不同反应。这就要求您运行不同类型的分析,实验不同的材料,或指定不同的工作条件。每个专题都描述其中的一种情况。运用强大的有限元模型和解决技术,COSMOS/Works 让你快速的研究多种条件下的情况。一个设计专题的完整定义包括以下几方面: 1.分析类型和选项 2.材料 3.负荷和约束 4.网格 网格描述几何模型的物理模型。它是有限元分析所必需的。更多的信息请参考划分网格一节。 定义一个专题后,您就能进行分析并查看分析结果了。您可以为不同的分析情况创建新的专题。所有的专题的分析结果都将被保存。当然您也可以在同一个专题中,修改相应的参数后在次进行分析,但新的分析结果将取代旧的分析结果。定义一个专题时输入参数没有次序要求。 使用设计专题 有两种情况您需要运用有限元分析检验一个已存在的零件 当检验一个已存在的零件或装配体时,模型的几何形状已经确定变化的只是有限元分析的参数象:分析选项、负荷和边界条件、网格尺寸等。进行一个新的设计。 1.当进行一个新的设计时,您想要拿出一个优化的设计以满足预期的工作环境和特殊需求。 2.当为满足特定需求进行优化设计时,你也许需要扩展专题的概念,专题将包括:模型几何形状的变化。这些变化只是通过 SolidWorks 对一些特征的参数进行调整。 COSMOS/Works 的管理 COSMOS 文档窗口分为两栏。分析类型和属性 你可以创建下列类型的专题: Static(静态):计算压力、拉力和变形。 Frequency(频率):计算共振频率和。 Buckling(弯曲):计算临界的弯曲负荷。 Thermal(热流):计算温度、 和热流动。 Optimization(优化):对设计进行优化,以满足功能、变化(尺寸变化)和约束的要求。 每种类型的专题,也具有不同选项的属性。关于分析类型更多的信息,参考分析背景一章。关于专题属性的更多内容,参考管理你的专题一章。 材料 在运行一个专题前,你必需定义好指定的分析类型所响应需要的材料属性。在装配体中,每一个个零件可以是不同的材料。对壳定义用面属性,每一个壳体具有不同的材料和厚度。有三种方法定义材料的属性: 1.从 COSMOS/M 材料库中指定。 2.手工指定材料的属性值。 3.从 CENTOR MATERIAL LIBRARY(一个插件)中指定。详细内容参见定义材料属性一章。 材料的编辑/浏览 COSMOS/WORKS 中包含一个材料编辑/浏览器。你可以自己定义材料的参数,并将这种材料加入到 COSMOS 材料库中。学习如何使用材料编辑/浏览器,请阅读定义材料属性一章。 负荷和约束 负荷和约束定义模型的工作条件。每个约束或负荷条件都以图标的方式在Load/Restraint (负荷/约束)文件夹中显示。COSMOS/Works 提供一个智能的对话框来定义负荷和约束。只有被选中的模型具有的选项才被显示,其不具有的选项则为灰色不可选项。例如,如果选择的面是圆柱面或是轴,对话框则让你定义半径、圆周、轴向抑制和压迫力。负荷和约束是和几何体相关联的,当几何体改变时,他们自动调节。在运行分析前,你可以在任意的时候指定负荷和约束。运用拖动(或拷贝粘贴)功能,COSMOS/Works 允许你在管理树中将条目或文件夹拷贝到另一个兼容的专题中。 设定负荷和约束的一般过程 1. 选择一个面或边线或顶点。 2. 按住 Ctrl 键选择更多的面、边线或顶点。 3. 如果需要按住 Ctrl 键并选择一个参考轴或参考平面。 4. 在 COSMOS/Works 管理树中选择想要设置的选项,单击鼠标右键。打开相应的对话框。 5. 指定方向和其他信息如数值和单位。 6. 单击 OK 。 单位设置 当对负荷和边界进行定义时,COSMOS/Works 允许自由选择所用的单位。你可以通过以下操作设顶首选单位:点击 COSMOS/Works ,Preferences,然后单击单位表。直到你更换首选单位之前,COSMOS/WORKS 总是使用当前的单位进行分析。为了避免混乱,现在使用的单位设置总是显示在输入数据和结果中。 语言 COSMOS/Works 还具有以下几种语言的版本:繁体中文、法文、德文、日文。 如何使用 COSMOS 有限元分析软件对 CAD 输入模型 的局部几何加大网格密度 东北大学欧磊技术中心,110006 所有有经验的分析工程师都知道,适当的网格密度选取才能在最短的计算时间之内,提供您正确的分析结果。本文之重点在于告诉所有的 COSMOS/M 以及 GEOSTAR的使用者,如何去决定几何模型之中不同位置的最适当网格密度,以及如何建立一个网格由密而疏的产生方法与过程。 在 J.N. Reddy 博士所著的《Finite Element Method》这本书中提到以下三点选定有限单元网格产生方式的重要依据: 1. 网格必需能够精确的表现出所计算范围内的几何模型,以及在此范围内的所有的载荷 条件。也就是说网格必需非常的接近您所想逼近的几何。 2. 它必需在计算结果产生很大差异(Gradient)的部分,将此突变性精确的表现出来。这些结果包括了如应力,应变,变形量,温度 ,流速等。 3. 必需避免如太大长宽比 (Aspect Ratio),不正常的弯曲角度(Skew)等网格的产生。尤其是在会有大幅变化的几何区域,更需小心的去避免此种网格的出现。 在第一项规则之中提示了我们必需尽量地在小而且必须分析的几何区域部分,以小网格去逼近。因此,凡是有圆角,导角,键槽以及其它槽状几何区域必需加以特别密的网格处理。而相对于比较平滑或截面突变较少的几何区域,我们则可以采用较为稀疏的网格密度。而规则二与三都是代表了必需在产生较大突变的几何部分建立较密的网格。这些区域多半是在应力集中部位,比如圆角,导角与弯曲角度(Skew)等部分。整体而言,较精密(小)或是较高密度的网格必需设定在导角,圆角以及凹槽处,或是有较大梯度的计算结果值突变的区域。下面,我们将针对如何使用 COSMOS/M 去建立上面所描述的网格架构。这种在某一部分的几何模型上去做网格尺寸的调整功能,我们称之为"网格细化(Mesh Refinement)"。这是 COSMOS 前后处理器 GeoSTAR 中的标准功能。 让我们假设从一般的三维 CAD 软件之中取得了一个如图一所示的实体模型,并且转入 GeoSTAR 之中的.geo 或.iges 文档格式。假设此零件之厚度为 100 毫米,而圆角的半径也是 100 毫米,而其它的尺寸全大于 600 毫米时,固定其中一个区域,在另一个区域指定 Y(向下)方向的压力作为其边界与载荷条件。按照以上的条件,我们可以发现此几何模型的关键区域为圆角位置,同时这也是应力最大的位置。而模型其它部分的应力变化量也不会超过圆角应力变化量。因此大部分区域网格可以粗划分,只需在圆角部分加密即可。 图一、零件几何以及边界条件 首先我们对整个零件建立相同尺寸的网格(以 10 毫米为单元尺寸值)。而分析的结果则显示在下表之中。上述单元尺寸则使用 PHDENSITY(Menu>Mesh>Mesh Density>Polyhedron)命令去加以定义。对此种相同尺寸网格所计算出来的结果,我们发现靠近圆角处的应力值是约 180psi,并且根据误差估测分析,它是一个正确解,但是此种网格花了计算机 390 秒去解算出答案。 接下来我们用单元尺寸 40 毫米来对此模型进行网格划分和分析。所计算出来的最大应力值为 164psi,明显的和上一个计算结果相比是不够精确的。这是由于接近圆角处的网格密度不够的缘故。首先我们可以使用 SELWIN 命令(Menu>Control>Select>By Windowing)去选取接近圆角处的网格。接下来将所选到的网格使用 EREFINE 的命令(Menu>Mesh>Elements>Refine), 并且使用INITSEL 命令(Control>Select>Initialize)去设定到前面所选到的网格。因此我们就可以得到在圆角处网格密度较高而在其它区域网格密度较小的网格结构。使用此种网格所计算出来的最大应力值为 186psi,而计算机所花的时间则大幅缩短成 67 秒。 图二、 使用 SELWIN 命令去选取圆角附近的网格,目前的网格是相同尺寸的 图三、 使用 EREFINE 命令去对局部网格做增加密度的设定 另一种可以正确设定网格尺寸以得到正确计算结果的方式,是对几何模型预先设定其各部分的单元尺寸。以此例而言,我们可以先用 PHDENSITY 命令去将整体网格尺寸设成 40 毫米,接着使用 RGDENSITY (Menu>Mesh>Density>Regions)命令将圆角处的网格尺寸设成 10 毫米。同时再一次使用 RGDENSITY 命令去设定接近圆角区域部位的网格尺寸到 20 毫米。所得到的是一个非常好的渐近变化的网格尺寸设定(图四)。此种网格设定仅花了 42 秒的时间便计算出最大应力值为 174 psi。 单元尺寸 节点数自由度最大应力值(psi)计算时间10 毫米(均匀网格) 8677 187806 180 392 秒 40 毫米(均匀网格) 1813 36705 164 31 秒 40 毫米(圆角网格细化) 3369 70881 186 67 秒 40 毫米和 10毫米网格过渡(圆角网格细化)2127 42425 174 42 秒 图四、 使用渐进式网格(接近圆角部位的网格密度较高)所计算出来的结果 我们针对以上四种网格的设定所做的分析结果与速度上的比较,得到以下结论。前两种并未做任何网格尺寸上的设定,仅以相同尺寸的网格去做设定时,则我们可以清楚的看到愈小网格计算愈准确的现象。第三种使用先设定较粗的网格再使用 EREFINE 命令去设定较细网格的方式则计算出正确的结果。弹性是此种网格建立方式的最大优点,但其缺点是在粗与细的网格交界处产生扭曲变形的网格。第四种网格产生方式,由于是渐进的将网格尺寸从粗变细,因此没有任何畸形的网格形状出现。它的缺点是较缺乏弹性,而且必需在网格细化的过程中清除掉原始的网格,建立新的改变尺寸设定的网格。 CAD/CAE 软件在风机叶轮强度有限元分析中的应用研究 [摘要]: 本文针对风机叶轮强度分析的问题,介绍了采用国外先进的微机平台 CAD/CAE软件进行了建模分析的过程及方法,提出风机叶轮强度计算一种先进快捷的解决方案,并分析了此方法的优点及注意问题. 风机是工业部门广泛应用的设备之一,其强度的好坏直接影响到装置的使用效果,确保风机正常高效运行是至关重要的,而叶轮是风机的关键部件,其强度计算的准确性和可靠性关系到设备的安全运行.我们根据电力设备厂的实际情况,采用国外先进的 CAD/CAE 软件系统,对叶轮的强度进行了分析.分析过程如下: 一. 三维实体模型的建立 模型采用 Unigraphics Solutions 公司基于 Windows 平台中端设计软件 Solid Edge 进行建立,根据已知的模型尺寸进行建立(也可根据设计的需要直接进行设计建摸).模型尺寸及所建模型实体如下图示:具体关键数据如下表(单位mm): 项目 前盘孔口 后盘孔口直径 叶片 工作转速 1480r/min 具体数据 直径 板 厚 直 径 板 厚 数 目 厚 度 Φ640 10 Φ640 10 12 8.0 二. 力学模型的建立. 风机叶轮的轮盘和叶片是由板材制成的,在高速旋转下,其所受的离心力很大,而单位面积上的气动压力很小,则对结构的影响可以忽略不计,因此只考虑离心力,属于线性静力结构.在离心力的作用下,单元所受的力分析是,把离心力分解为平行于单元面的分力和垂直与单元面的分力.如果真正计算整个叶轮的离心力是比较容易的,只要找到叶轮的质心即可算出,但是每个叶片的离心力,通过人工计算(或计算机程序的计算)是很困难的,甚至是不可能计算出的,但我们采用 SRAC( Structural Research and Analysis Corporation)公司的有限元分析软件 COSMOS/EDGE,这一切变的很容易.你只需给出叶轮旋转方向的角速度,在静力分析的时候选上离心力的选项即可,软件系统会根据模型自动计算离心力产生的应力.针对图1 所示的叶轮线框模型,我们可进行如下建模:(图2 所示) 三.运用有限元软件 COSMOS/EDGE 进行分析 有限元软件 COSMOS/EDGE 是美国 SRAC 公司专为 Solid Edge 作的有限元分析软件.SRAC在 1993 年发表的 FFE(Fast Finite Element),是一个处理与计算非常快速的工程分析软件,FFE 图形化的操作界面可使你直接划分有限单元网格,定义边界条件及快速解算.FFE 除了速度快之外, SRAC 的FFE 模块会针对不同问题,自动选择正确的 Solver来求解.另外它提供预警功能,在正式解题之前,FFE 会先检查有限元素的模型是否定义完全,否则将停止计算,使计算机不必浪费CPU时间来做无谓的运算,并且在解题之前,FFE会自动评估你的磁盘空间是否足以供分析所用. COSMOS 功能相当齐全,为 FEA 市场上最成熟的分析产品之一,其完整的分析能力可解决绝大部分工程界的问题,其模块众多,在此做以简单的介绍: 1. GEOSTAR(前,后处理器) 2.STAR(静力分析模块) 3.DSTAR(频率和挫曲分析模块) 4.HSTAR(热效分析模块) 5.ASTAR(动力分析模块) 6.NSTAR(非线性分析模块) 7.FSTAR(疲劳分析模块) 8.OPTSTAR(最佳化分析模块) 9.FLOWSTAR(流力分析模块) 10.FLOWPLUS(紊流析加强模块) 11.ESTAR(低频电磁分析模块) 12.HIFS(高频电磁分析模块) 13. MICAV(微波分析模块) COSMOS/EDGE只包含前四大模块,也即基本分析模块(中端模块),COSMOS/M包含所有的模块.因为我们所分析的问题为静力分析,所以用中端分析模块已足够了. 具体分析步骤: <一>: 从Solid/Edge软件把叶轮模型转为COSMOS/EDGE的格式(注意: COSMOS/EDGE 2.1版的需要如此做,在 COSMOS/EDGE 3.0版将可以直接打开 Solid/Edge 格式的文件) <二>: 在COSMOS/EDGE 点取属性菜单 1. 选择单元类型(此处选择四面体单元) 2.选择材料(此处选择 ALLOY_STEEL) <三>: 在COSMOS/EDGE 点取网格菜单 1.选择网格密度(此处 Average element size 输入 1) 2. 选取部分网格进行网格的划分(注意 COSMOS/EDGE 先检测模型的完全定义性,如未完全定义则给予提示,无法进行网格的划分) 本文叶轮的划分网格图形如下: <四>:选取边界载荷菜单,给出边界条件 1.选择位移子菜单的刚性连接选项,然后选择要固连的面(此叶轮应当固连后盘内圈) 2.选择载荷选项给出叶轮的角速度(此叶轮给 1480r/min ) <五>.选取分析菜单,选择静态分析,并考虑离心力,然后用第二顺序快速有限元进行分析。 <六>.选取结果菜单进行观看结果,可看应力(图 5,6,7),应变,位移, 注意:以上应力均是冯斯密斯应力至于应力(X,Y,Z向的应力,主应力1,2,3,剪应力,应变和位移由于空间的缘故此处不做说明,详细请见软盘中的图形文件. 四.结果的验证和说明 由上图可知,前盘的应力分布明显比后盘的应力大,前,后盘都符合随着半径的增大应力基本边小的规律,而且在同一半径的圆上,应力分布也不同,在连接叶片的点与在流道中间不连叶片的点应力是不一样的.应力较大点在叶片气流进口边沿靠中间和前盘与叶片接触的进气口部分(结果同<<风机技术>>1995 西安交大童榴生老师的文章"通风机叶轮强度的三维壳体有限元计算方法"分析结果基本一致.注意本文的模型与童榴生老师文章中的模型不是完全一致,而且童老师的文章只取叶轮 360/叶片数进行分析的).本文的分析果同文[2]的分析结果大体一致,更说明了力学模型建立及软件分析结果的正确,本文中的叶轮给出的角速度过大,所以使叶片的叶片气流进口边沿靠中间应力非常大。 五.用 COSMOS/EDGE 分析叶轮的优点 1. 用 COSMOS/EDGE 进行分析直观形象.一般的编程分析叶轮强度的软件,只能得出几个枯燥的数据,不形象直观. 2. 分析过程简单,因为叶轮主要受离心力作用,,此软件无需计算离心力,只要给定角速度,软件系统会考虑离心力的作用对叶轮进行分析. 3. 可对整个叶轮进行全面的分析.一般的程序只能分析 360/叶片数部分的强度,这样有时会与实际的偏差很大.而本软件可对叶轮整体进行分析. 4. 会对叶轮材料的选择起参考作用,从而提高经济效益. 5. 能加速叶轮开发生产的周期.通过 Solid Edge 进行建模后,马上就可进行强度分析,强度不合格,可选其它材料或立即返回Solid Edge进行结构和尺寸参数的修改,再进行分析,直到得出满意的结果. 6. 另外此软件系统可显示应力变形的动态过程(存为 AVI 格式). 7. 操作简单,有分析的流程框提示你检查是否按步骤完成分析过程. 六.结论 总之 CAE 软件 COSMOS/EDGE和 CAD 软件 Solid Edge 完美的结合,可帮你解决工程上的分析问题,简单快捷,模块强大,我们在本文中只用到其中的静力模块. 让设计分析更轻松 一 CosmosWorks 介绍 1. 简介 COSMOS 是SRAC(Structural Research & Analysis Corporation)推出的一套强大的有限元分析软件。SRAC 位于美国加州的洛杉矶,从1982年成立至今,SRAC一直至力于有限元CAE技术的研究和发展。早期的有限元技术高高在上,只有一些国家的部门如宇航,军事部门可以使用,而此后的一些有限元分析软件也都存在界面不友好、难学难用的缺点,且要求的设备昂贵。虽然用的范围大了一些,但也都是集中在大学和一些研究机构,只有少数专业人员才能有机会接触,普通的工程师可望而不可及。然而自 COSMOS 出现后,有限元分析的大门终于向普通工程师敞开了,把高高在上的有限元技术平民化,它易学易用,简洁直观,能够在普通的 PC 机上运行,不需要专业的有限元经验。普通的工程师都可以进行工程分析,迅速得到分析结果,从而最大限度地缩短设计周期,降低测试成本,提高产品质量,加大利润空间。 做为世界上最快的有限元分析软件,COSMOS 采用 FFE(Fast finite Element)技术使得复杂耗时的工程分析时间大大缩短,有一位工程师打趣说"自从有了 COSMOS FFE 技术,我连喝咖啡的时间都没有了"。 传统的方法在分析装配体时是先把零件拆散, 然后一个个分别处理,耗时耗力,又存在计算结果不精确的缺点。COSMOS提供了多场/多组件的复杂装配分析,从而大大简化工程师的劳动,使得分析能够更好地模拟真实情况,结果也就更精确。 COSMOS 主要功能模块(产品) : COSMOSWorks COSMOSDesignSTAR COSMOSMotion COSMOSFloworks COSMOSM GeoStar 其中 COSMOSWorks 、COSMOSMotion、 COSMOSFloworks 做为标准插件集成在SolidWorks 中,整个的使用界面完全是Solidworks 的风格,只须简单的操作,便可进行分析。COSMOSDesignSTAR 是独立的分析界面, 它不依赖于您使用的CAD,您的设计可以方便地输入输出。GeoStar是另一个独立的界面,它提供COSMOS 所有的分析功能。 COSMOS/Works是完全整合在SOLIDWORKS 中设计分析系统的,提供压力、频率、 约束、热量, 和优化分析。 为设计工程师在SolidWorks的环境下,提供比较完整的分析手段。凭借先进的快速有限元技术(FFE),工程师能非常迅速地实现对大规模的复杂设计的分析和验证,并且获得修正和优化设计所需的必要信息。 分析的模型和结果和Soli -dWorks共享一个数据库,这意味着设计与分析数据将没有繁琐的双向转换操作,分析也因而与计量单位无关。在几何模型上,可以直接定义载荷和边界条件,如同生成几何特征,设计的数据库也会相应地自动更新。 计算结果也可以直观地显示在SolidWorks精确的设计模型上。这样的环境操作简单、节省时间,且硬盘空间资源要求很小。 COSMOS/WORKS能够做哪些方面的分析,分别解决什么问题呢? 其基本模块能做线性应力、位移、频率和室温、热分析,含装配体分析,还可以选择购买运动分析和流体分析模块。 静应力分析----零件会断裂吗?是超安全标准设计吗?热应力作用下会失效吗? 频率分析----确定零件或装配的造型与其固有频率的关系,会发生共振吗?在需要共振效果的场合,如超声波焊接喇叭,音叉,获得最佳设计效果。 失稳分析----在压载荷作用下,薄壁结构件会发生失稳吗?在这些情况下一般不会达到材料失效(应力超过材料屈服极限)。 热分析----零件会过热吗?热量在整个装配体中如何发散?用辐射、对流和传导三种方式研究热量在零件和装配中的传播。 非线性分析----用于分析橡胶类或者塑料类的零件或装配体的行为,还用于分析金属结构在达到屈服极限后的力学行为。也可以用于考虑大扭转和大变形,如:突然失稳。 间隙/接触分析----在特定载荷下,两个或者更多运动零件相互作用。例如:在传动链或其他机械系统中接触间隙未知的情况下分析应力和载荷传递。 优化----在保持满足其他性能判据(如应力失效)的前提下,自动定义最小体积设计。 后动力分析----零件或装配体在动态激励下的线性动力学分析,如地震激励分析。 疲劳分析----预测疲劳对产品全生命周期的影响,确定可能发生疲劳破坏的区域, 流体动力学计算(CFD)----跟踪导管内部或者螺旋桨等表面的气体、液体流动状况。例如:CPU内的空气循环和冷却,螺旋桨的升降。 电磁分析----研究导电原件的电磁相互作用, 确定线圈和磁体感应产生的机械力。 SRAC公司早在1985年她就开发出了世界上第一套应用于PC机的有限元分析程序,1995年成为SolidWorks的第一家合作伙伴,1997年成为SolidWorks的第一家黄金认证合作伙伴,2002年4月SRAC加入SolidWorks公司,从此COSMOS/WORKS 正式成为 SolidWorks 产品。 COSMOS/WORKS是SolidWorks® 家族最热销的分析解决方案, 尤其适合于那些有分析需求但是缺乏相关有限元专业知识的工程师们的需要。COSMOS/WORKS集功能强大、计算精确和简单好用三大特点为一身,能够让工程师们在一天之内开始设计分析,并且迅速得到分析结果。 COSMOS/WORKS能够提供广泛的分析工具去检验和分析复杂零件和装配,它能够进行应力分析、应变分析、变形分析、热分析、设计优化、线性和非线性分析。使用COSMOS/WORKS,工程师可以最大限度地缩短设计周期,降低测试成本,提高产品质量,加大利润空间。 只有COSMOS/WORKS含有精确应力分析模块(AccuStress),这是精确应力计算中一个有着划时代意义的工具, 象征着一个过渡期的划分网格新技术。 在局部区域网格划分更细密以提供更精确的应力计算结果进行产品设计优化。 由于受到本行业高速解决方案的推动, COSMOS/WORKS能够让您只花上传统FEA软件价钱的一个零头,就可以得到高端的COSMOS/WORKS的功能,从结构分析、热应力分析到含间隙的装配分析和接触摩擦分析,COSMOS/WORKS无所不能。 使用革新化的精确工具, COSMOS/WORKS的计算结果相当准确足以优化您的真实设计形状,COSMOS/WORKS可以进行虚拟试验,在整个设计周期中进行优化,把投入造型和分析的财力和时间降至最低水平。 谈到精确应力分析结果时, 大量的基准试验已经证明主流的分析软件中没有一个能与COSMOS/WORKS相提并论。 只有COSMOS/WORKS含有精确应力分析模块(AccuStress),这是精确应力计算中一个有着划时代意义的工具, 象征着一个过渡期的划分网革新技术。 在局部区域网格划分更细密以提供更精确的应力计算结果进行产品设计优化, 植入SolidWorks的优化和仿真功能使COSMOS/WORKS帮助您无需频繁地重新定义分析就可以更快更准确地修改设计。 COSMOS/WORKS提供给您功能强大而又快速、精确的设计分析工具,确保您的设计分析更加轻松。 2.安装要求 COSMOS/WORKS 的使用需要下列的软硬件环境: Micorsoft Windows 95,98,2000,ME,XP 或NT4.0 基于Pentium 或AMD 的计算机 鼠标 CD-ROM 驱动器 最小64MB 内存 100MB 磁盘空间 必须的授权文件 必须拥有授权文件才能运行COSMOS/Works。 授权文件有三种文件格式:FLEXlm 授权文件(license.inf),license 文件(validat -e.com)和硬件锁。COSMOS/Works 有三种安装类型:单机,网络安装和一个授权服务器,网络安装和一个授权和文件服务器。 3.设计专题概念 在用SolidWorks 设计完几何模型后,您可以使用COSMOS/Works 对其进行分析。分析模型的第一步是建立一个设计专题。设计专题是由一系列参数定义的,这些参数完整的表述了物理问题的有限元分析。当对一个零件或装配体进行分析时,典型的你想得到它在不同工作条件下的不同反应。这就要求您运行不同类型的分析,实验不同的材料,或指定不同的工作条件。每个专题都描述其中的一种情况。运用强大的有限元模型和解决技术, COSMOS/Works让你快速的研究多种条件下的情况。 一个设计专题的完整定义包括以下几方面: ※ 分析类型和选项 ※ 材料 ※ 负荷和约束 ※ 网格 网格描述几何模型的物理模型。它是有限元分析所必需的。更多的信息请参考划分网格一节。定义一个专题后,您就能进行分析并查看分析结果了。您可以为不同的分析情况创建新的专题。所有的专题的分析结果都将被保存。当然您也可以在同一个专题中,修改相应的参数后再次进行分析,但新的分析结果将取代旧的分析结果。定义一个专题时输入参数没有先后次序的要求。 4.使用设计专题 有两种情况您需要运用有限元分析: 1)检验一个已存在的零件 当检验一个已存在的零件或装配体时, 模型的几何形状已经确定变化的只是有限元分析的参数象:分析选项、负荷和边界条件、网格尺寸等。 2)进行一个新的设计 当进行一个新的设计时, 您想要拿出一个优化的设计以满足预期的工作环境和特殊需求。当为满足特定需求进行优化设计时,你也许需要扩展专题的概念,专题将包括:模型几何形状的变化。这些变化只是通过SolidWorks 对一些特征的参数进行调整。 5.COSMOS/Works 的管理 COSMOS 文档窗口分为两栏。 COSMOS/Works 管理设计树: 以树结构的方式显示组织所有与分析有关的内容,其形式与SOLIDWORKS 的特征管理树一样。 图形显示区,进行针对各个文档的操作。 分析类型和属性 你可以创建下列类型的专题: ※ Static(静态):计算压力、拉力和变形。 ※ Frequency(频率):计算共振频率和。 ※ Buckling(弯曲):计算临界的弯曲负荷。 ※ Thermal(热流):计算温度、和热流动。 ※ Optimization(优化):对设计进行优化,以满足功能、变化(尺寸变化)和约束的要求。 每种类型的专题,也具有不同选项的属性。 6. 材料 在运行一个专题前, 你必需定义好指定的分析类型所响应需要的材料属性。在装配体中,每一个个零件可以是不同的材料。对壳定义用面属性,每一个壳体具有不同的材料和厚度。有三种方法定义材料的属性: ※ 从COSMOS/M 材料库中指定。 ※ 手工指定材料的属性值。 ※ 从CENTOR MATERIAL LIBRARY(一个插件)中指定。 材料的编辑/浏览 COSMOS/WORKS 中包含一个材料编辑/浏览器。 你可以自己定义材料的参数,并将这种材料加入到COSMOS 材料库中。 7. 负荷和约束 负荷和约束定义模型的工作条件。 每个约束或负荷条件都以图标的方式在Load/Restraint (负荷/约束) 文件夹中显示。 COSMOS/Works 提供一个智能的对话框来定义负荷和约束。 只有被选中的模型具有的选项才被显示,其不具有的选项则为灰色不可选项。例如,如果选择的面是圆柱面或是轴,对话框则让你定义半径、圆周、轴向抑制和压迫力。负荷和约束是和几何体相关联的,当几何体改变时,他们自动调节。在运行分析前,你可以在任意的时候指定负荷和约束。运用拖动(或拷贝粘贴)功能,COSMOS/Works 允许你在管理树中将条目或文件夹拷贝到另一个兼容的专题中。 设定负荷和约束的一般过程 1. 选择一个面或边线或顶点。 2. 按住Ctrl 键选择更多的面、边线或顶点。 3. 如果需要按住Ctrl 键并选择一个参考轴或参考平面。 4. 在COSMOS/Works 管理树中选择想要设置的选项, 单击鼠标右键。打开相应的对话框。 5. 指定方向和其他信息如数值和单位。 6. 单击OK。 坐标系统 ※ 全球坐标系统 在COSMOS/Works 中方向的输入参考全局坐标系统为准的缺省值(X、Y、Z),该坐标系统以Plane1 为基准,其原点位于零件或装配体的原点。 Plane1是第一个出现在管理树中的平面, 它也可以有不同的名字。 该图表示出零件或装配体的plane1、plane2、plane3 和X、Y、Z 轴的关系。此处:X 是plane1 的方向1,Y 是plane1 的方向2、Z 是垂直于Plane1。 ※ 局部坐标系统 除了全局坐标系统外,还有局部坐标系统。COSMOS/Works 提供了很大的灵活性,使你可以方便的确定负荷和约束的方向。例如,当你选择一个圆柱面的时候,可以通过径向、圆周和轴向的设置来确定方向。当你选择一个球面的时候,则可通过半径、经度和纬度来定义方向。此外还可以使用参考平面和参考轴。 使用轴和平面定义负荷和约束 为了指定负荷和约束的方向,你需要借助于参考几何体。COSMOS/Works 使用Plane1 来定义全局笛卡儿坐标系统。 你也可以创造其他的坐标系统来指定别的方向。 使用参考轴 如图所示,通过一个参考轴来定义一个圆柱面的笛卡儿坐标系。 使用参考平面 如下图所示,通过一个参考平面定义一个笛卡儿坐标系。 输入运动负荷 很多产品中含有可运动的零部件装配体, 这些装置往往是产品中的一个重要的组成部分。Structural Research and Analysis 公司和Mechanical Dynamics 公司分别推出了嵌入SolidWorks的COSMOS/ Motion 和Dynamic DESIGNER/Motion 软件,来进行虚拟样机的3D 模型设计仿真。当确定机械装置在COSMOS/Motin(或者Dynamic De- signer/Motion)中可以正常工作后,您通常要确定在输入的负荷下进行指定运动时装配体中的零件是安全可靠的。COSMOS/Works 可以自动的从COSMOS/Motin 输入运动载荷。 8. 网格 有限元分析提供了一个可靠的数字工具进行工程设计分析。首先,要建立几何模型。然后,程序将模型划分为许多具有简单形状的小的块(elements),这些小块通过公共点(node)连接。这个过程称为网格划分。有限元分析程序将集合模型视为一个网状物,这个网是由离散的互相连接在一起的元构成的。 在分析中,网格划分是一个重要的步骤。COSMOS/Works 需要你创建一个固体网格(四面体)或一个壳网格(三角形)。固体网格使用于大体积的和复杂几何形状的模型。壳网格适用于薄的零件(钣金零件)。分析的精度很大程度依赖于网格划分的质量。网格质量主要靠以下几点保证: ※ 网格类型(实体、壳使用中面、或壳使用表面)。这一选项在定义专题时设定。 ※ 适当的网格参数。 ※ 网格控制。 ※ 静力分析和热装配中的接触条件。 ※ 元的平均大小和公差。 选择网格类型 COSMOS/Works 提供三种类型的网格划分。网格类型在定义专题时指定。三种类型是: ※ Solid Mesh(固体网格):适用于大体积和复杂形状的模型。 ※ Shell Using Midsurfaces(中面):适用于薄的零件(如钣金零件)。程序自动选取中面并确定厚度。 ※ Shell Using Surfaces(表面):表面网格可以用于零件和装配体。它只对曲面模型有效。壳用手工定义。每个壳的材料和厚度可分别设定。 9. 运行分析 当进行完设定材料、定义负荷和约束、对模型进行网格划分后,就可以进行分析了。 要运行一个专题,在管理树中用右键单击该专题,选择RUN(运行)或者点击工具栏中的RUN 按钮。 COSMOS/Works 解决方案 COSMOS/Works 运行快速、稳定、准确。使用了新的技术减少了分析时间、磁盘空间和内存大小。COSMOS/Works 提供以下几中解决方案: ※ The Direct Spare solver ※ The FFe solver(iterative) ※ The FFEPlus solver(iterative) 在上面三个解决方案中都运用了state-of-the-art 有限元技术,以达到两个目的:精确、快速 10. 观察结果 运行分析后, 系统自动为每种类型的分析生成一个标准的结果报告。例如,程序为静态分析产生5 个标准的输出项。你可以通过在管理树上点击相应的输出项,观察分析的结果。 保存输出绘图 COSMOS/Works 允许以位图、 VRML、 XGL、 ZGL 格式保存结果绘图,并且可以用AVI 格式保存动画。你可以用Report Wizard 将这些结果都保存在报告中。 以BMP、VRML、XGL、ZGL 形式保存结果绘图的步骤: 1. 选择需要输出的项。 2. 单击鼠标右键,选择Save As。 3. 从另存为类型下拉列表菜单中选择需要的文件格式。 4. 确定保存的路径和文件名。 5. 单击Save。 用AVI 格式保存动画: 1. 选择需要输出的项。 2. 单击鼠标右键,选择Animate。显示Animate 对话框。 3. 设置桢和速度。 4. 选择Save as AVI File。视频压缩对话框打开。 5. 从Comperssor(压缩器)中,选Microsoft Video 1,单击OK。 6. 指定保存路径。 7. 关闭动画对话框。 报告 产生一个分析报告的步骤: 1. 在COSMOS/Works 管理器中选择专题名称,单击鼠标右键。 2. 点击Report(报告)启动Report Wizard(报告向导)。 3. 选择你需要的分析内容。 4. 单击OK。 设计检查向导 设计检查向导, 根据预先设置好的静力分析失败标准估计模型的安全性。COSMOS/Works 支持下列的失败标准: The Maximum von Mises Stress criterion The maximum Shear Stress criterion The Mohr-Coulomb Stress criterion The Maximum Normal Stress criterion 11、接触问题 COSMOS/Works 在静力和热分析中,可以进行装配体的接触条件设置,但网格的类型必需是Solid Mesh(实体网格)。在分析中可以考虑两个接触面间的摩擦。 当指定接触条件时, 一个Contact/Gaps 的图表出现在管理树中。 指定模型中接触面的接触类型是一个非常简单的操作。两面之间的接触类型可以设置为以下几种类型: ※ Bonded ※ Free ※ Node to node ※ Surface(face-to-face) 不同的接触面具有不同的接触条件。工作过程如下: 全局接触条件为所有的接触面设定一个接触条件。部件接触条件,设定一个部件和其他部件接触面的所有接触条件,它的设定优先于全局接触条件。局部接触条件,指定两个面之间的接触条件,其设定优先于部件接触条件。 12、结果数据库 一个专题的所有输入和分析结果都保存在一个数据库文件中。 当对装配体进行分析时,请注意以下几点: 1、确认自动以轻化状态装入零件选项被关闭,关闭这个选项,可执行以下操作:工具,选项,系统选项,性能。当使用自动以以轻化状态装入零件时,可以明显提高进行模型的大装配操作时的性能,但在COSMOS/Works 中则会引起一系列错误。 2、 可在对模型创建专题之前和之后, 对零件或子装配体进行压缩。 3、可以使用常规或爆炸视图。 13、单位设置 当对负荷和边界进行定义时,COSMOS/Works 允许自由选择所用的单位。你可以通过以下操作设顶首选单位:点击COSMOS/Works,Preferences,然后单击单位表。直到你更换首选单位之前,COSMOS/ WORKS 总是使用当前的单位进行分析。为了避免混乱,现在使用的 单位设置总是显示在输入数据和结果中。 14、 语言 COSMOS/Works 还具有以下几种语言的版本: 繁体中文、法文、德文、日文 二 COSMOS/Works实例 一般而言,分析程序概略分为六个步骤: 1、绘制模型 2、指定材料、元素和截面 3、网格生成 4、约束与加载 5、执行分析 6、结果显示 在市场上常见的分析软件Cosmos、Ansys 与Nastran 等,都可以由上述六个步骤设定与执行。 以往设计工程师的任务并不包含分析程序,然而随着软件愈来愈易学易用,设计工程师逐渐能够在设计时,做简单的分析工作,以增强设计的可行性。 1、COSMOSWORKS下拉菜单内容 1).模型与主菜单 在进行分析之前必须先绘制模型(也可以用其他格式导入) 。本模块可接受的模型为实体与曲面模型。 实体模型以3-D实体元素建立网格,无需定义截面特性。曲面模型一 2-D 元素建立网格,必须定义截面厚度。 下图为一简单的实体模型。为节省时间, 以实心的实体模型,而不以常用的薄壳实体零件进行分析,然而其程序是完全相同的。 下图右为 CosmosWorks 模块的主菜单,若已经安装了该模块,而主菜单未显示于窗口中,可在下拉式菜单中选取工具>插件命令,并勾选该模块即可。本分析模块的执行程序简述如下: 1. 建立分析程序 study 2. 指定材料 apply materials to all 3. 插入(约束与负载)insert(restrains and loads) 4. 建立网格 mesh 5. 执行分析 run 6. 图表结果 plot and list results 在主菜单中有插入 insert、薄壳shells、网格 mesh、图标结果 plot results、列表结果list results、结果工具 results tools 以及最优化optimization等次菜单。 2).插入子菜单 插入 insert 子菜单在于设定约束与加载。 约束 restraints 为限制条件或位移的设定、压力 pressure 为均布力负载,力force 为集中力负载、重力 gravity为直线加速度负载、向心力 centrifugal force为旋转加速度负载。其他尚有temperature温度负载、 convection 对流负载、 heat flux热通量负载、heat power 热功率产生的负载以及 radiation 热辐射负载. 3).薄壳子菜单 薄壳 shells 子菜单在于设定曲面架构的模型,以2-D 元素建立网格,必须定义截面厚度。 4).网格子菜单 网格 mesh 子菜单壳定义网格的预设尺寸、边界图元的处理设定以及公差等数值。通常网格的产生可以直接按工具栏的网格图标,并接受系统预设的网格尺寸。 5).图表子菜单 结果的图标 plot results 有变形 deformation shape 图标、位移displacement 图标、应力 stress 图标、应变 strain 图标以及热 thermal 分析结果图标等。其中又有对话框,可供设定以彩色图块 fringes、向量图 vector、剖面图sector 以及等值曲面图 iso-plot等。 6).列表子菜单 结果的列表 list results 有变形deformation shape 列 表 、 位 移displacement 列表、应力 stress 列表、应变 strain 列表以及热 thermal 分析结果列表等。其中又有对话框,可供设定列表数值等。 7).结果工具子菜单 结果工具子菜单主要包含动态显示animate、 探询probe、 反作用力reaction force、设计检查向导 design check wizard 以及收敛图表 convergence graph等, 还有打印print、 储存save as、剪影cliping、色表color mapping以及坐标轴axes 等设定。 8).最优化子菜单 最优化子菜单包括设计目标 objective、设计变量 design variables 以及最优化的限制条件constrains。 还有设计循环的结果design cycle、设计历史图表 design history graph 以及局部趋势图表local trend graph 等 9) 、主工具栏图标 在主工具栏中有新增分析程序、指定材料、网格产生、执行分析、网格显示与否以及图元选择等次工具图标,如下图所示。执行分析程序时,由左向右执行。首先新增一个分析程序,接着指定材料并建立网格,然后切换到插入工具栏中,定义约束和加载,再回到此主菜单中,执行分析。完成分析后即可由结果工具栏,或下拉式菜单,显示各种分析结果。 10) 、负载工具栏图标 负载工具栏相当于插入子菜单,在于设定约束与负载。 11) 、结果工具栏图标 结果工具栏相当于结果工具子菜单。 2、建立新分析程序 现在开始进行分析设定。首先必须新增一个分析程序,在下拉菜单中,选择 CosmosWorks>study 命令,系统即可显示如下的对话框。在其中点选 add 按钮,新增一个分析程序,系统即可显示如右下图的对话框。在第一栏 new study 新分析程序栏中,键入名称:study-1,并指定分析形式为static analysis 静力分析。完成设定后按下ok 完成新增分析程序定义。左下图的property 特性按钮,用于指定分析形式的具体选项设定。例如,在静力分析中,分析选项包括是否包含热分析、空隙元素的设定、求解程序的指定以及高低阶元素的切换等。 3、 指定材料参数 材料参数的指定,可直接使用系统提供的材料数据库,或一一键入材料的特性参数,如弹性系数、密度、泊松比与剪弹性系数等。左下图为材料参数对话框,提供系统预设的材料名称与性质,在此我们选择 steel>AlloySteel 合金钢,按下确定完成材料参数的指定。关于材料的单位,可视应用条件选择相应的单位。 在“选择材料库”页中选择“Input”,可以手动输入库中没有的材料参数。首先必须指定单位以及材料性质的形式,选择等向性或非等向性材料,根据各参数在其所在行中双击“value”项,输入相应数值即可。 材料性质的形式包含了等向性或非等向性材料,等向性材料每个方向的材料性质相同,而非等向性材料在各方向则有不同的材料参数值。例如,在等向性材料中,杨氏系数只有 EX一个,其他方向的刚性亦同。而非等向性材料在X 方向杨氏系数为EX,在Y方向杨氏系数为 EY,而在 Z方向杨氏系数为EZ,其EX、EY、EZ 各不相同。 4、建立网格 a. 网格设定 在完成建模、新增分析程序击材料参数的定义后,接着将进行网格的划分。在下拉菜单中,选择CosmosWorks>mesh 命令,系统即可显示如左下图的对话框,其中显示系统预设的元素尺寸及公差值。按下 ok 后,系统即进行划分网格,并显示相应的信息窗口。 b. 显示网格 完成网格划分后,系统显示左下图的信息窗口,提示网格划分已经完成。接着在主工具栏中,点选网格显示的图标 ,系统即以网格显示模型,如图所示。查看完毕再按网格显示图标 ,回到实体模型的显示。 5、约束限制条件 a.指定约束位置 在前边步骤完成之后,接着将进行外部条件的设定。指定零件的端面如图所示,并在下拉菜单中,选择CosmosWorks>insert >restrains命令,也可用工具栏上的约束条件按钮 执行。 b.下图为约束条件对话框,指定约束形式、图元颜色以及位移与 单位等,按下ok 完成设定。 6、施加载荷 a.指定约束位置 如图指定零件的位置,并在下拉菜单中选择CosmosWorks>insert > pressure命令,也可用工具栏上的均布力按钮执行。 b.下图为均布力加载对话框,指定施加压力的形式、图元颜色以 及压力值与单位等,按下 ok 完成加载设定。此时系统显示如右上图。 7、执行分析 在下拉菜单中,选择CosmosWorks>run 命令,或用工具栏上的执行分析按钮 执行,如下图所示。执行的过程系统显示分析元素、节点以及DOF自由度的数目。 8、显示结果 a. 变形图设定 在执行分析完成后,用 CosmosWorks>plot results>deformed shape命令来显示结果,系统出现如图对话框,提供指定变形显示的放大比例与色彩,接受预设值按下确定。 b. 变形图标 完成变形图标的设定后,系统显示变形后的模型于窗口中。它 可以以预设的实体模型显示, c. 位移图设定 在下拉式菜单中,选择 CosmosWorks>Plot Results>Displacement 指令如下图左,系统即显示如下图右的对话框,提供指定应力与反作用力的单位、 位移显示的放大比例与色彩等,接受预设值按下确定。 d. 位移显示模式 对话框第二页为位移显示模式,包含 Fringe 色块显示图、Vector 向量图、Section 断面图以及 Iso 等值曲面图。对话框下方尚可选择位移的Component 分量。 e. 边界显示模式 对话框第三页为位移显示选项设定,包含显示数值范围与放大倍率。边界显示选项 Boundary Options 可指定None 不显示边界线、Model模型显示以及 Mesh 网格边界显示,并可指定其色彩。 f. 色块显示又可选择点、线以及区域填满等模式,选择底色填满显示如下图左,并以网格模式显示边缘。 g. 位移向量图标 若选择以向量显示, 并指定以色彩显示如下图左,结果显示如下图右。向量图的优点 在于,除能以色彩显示位移数值之外,尚可显示位移的方向。 h. 应力图设定 在下拉式菜单中,选择CosmosWork>Plot Results> Stress 指令如下图左, 系统即显示如下图右的对话框,提供指定剪应力或正向应力等分量,选择Von Mise总和应力,并按下确定。 i. 色彩应力图标 色块显示同样可选择点、线以及区域填满等模式,选择均匀色填满显示如上图,并以实体模型作为显示边缘的设定。 j. 列表设定 在下拉式菜单中,选择 Cosmos Works>List Results >Strain 指令,系统即显示如下图的对话框,提供指定剪应变或正向应变等分量,选择Equivalent 等值应变,并按下确定。 k. 应变列表结果 列表设定时,可指定排序的方式、显示的小数位数以及显示元素的范围等。接受预设值以应变的绝对值排序,显示至小数下五位,且显示所有元素的应变值。部分结果显示于下图中。 l. 反作用力与设计检查精灵 在下拉式菜单中,选择 CosmosWorks>List Results>Reaction Force指令,显示反作用力,或在结果工具栏中,点选反作用力,系统即列出结果如右图。在下拉式菜单中, 选择 Cosmos- Works>List Results>Design Check Wizard 设计检查精灵指令,或在结果工具栏中,点选设计检查如下图所示。 m. 设计检查设定 设计检查精灵的第二步对话框如下图, 可指定显示检查判准是根据降伏强度、最大强度或自订判准值。按下 Next到第三步如下图右,对话框中提供选择以安全系数分布图显示、相对值的应力分布或自订安全系数。选择预设的自订安全系数显示,并接受预设的安全系数值1 如下图右。 n. 设计检查结果 设计检查结果显示在安全系数为 1 的情形下, 所有元素的应力都示超过降伏强度。你可以在第三步切换为以安全系数分布图,或相对值的应力分布显示,比较其中差异,亦可变更安全系数值看看其效果。 o. 动态显示设定 在下拉式菜单中,选择 CosmosWorks>Results Tools>Animate指令,动态显示应力图标,可在结果工具栏中,点选动态显示如下图左。 系统的动态显示对话框中, 可指定第每秒的 Frames影格数,以及是否同时将动态显示影片保存。 p. 动态显示应力 下图为应力图标显示时,不同时间的影像。动态显示的优点在于,可直接呈现结果的变化情形。在自然振动分析时,尚可显示不同频率下的振动模式。 q. 报告产生之设定 本模块还提供自动产生报告的功能。在下拉式菜单中,选择CosmosWorks>Reeport 指令,系统即显示如下图左的选项对话框,勾选将产生报告的项目,或接受预设的全选。首先在下图左所勾选的项目中,点选 Title 标题并按下 Set 设定,如箭头所示,系统即显示如下图右的对话框,提供指定报告的标题。键入自订标题,或接受系统预设的标题,如上图所示。 r. 指定报告的位移图 在上图所勾选的项目中,点选Displacement Results位移结果,并按下 Set 键 设定为 Bitmap 格式的图档,按下 Browse浏览,将先前剪影的图片载入。 s. 指定位移图的影像文件 将先前剪影并保存的图片,点选并打开。系统即在 Location图档位置栏中,显示其文件目录,按下OK完成设定。 t. 指定报告的应力图 在上图所勾选的项目中,点选Stress Results 应力结果,并按下Set 设定如箭头所示,系统即显示对话框,指定 Plot1 第一张图为Bitmap 格式的图形文件,按下Browse浏览,将先前剪影的图片载入。接受预设的Show Report on OK 确定之后显示报告。 u. 指定应力图影像文件 在剪影图片文件中,选择第二个文件为应力图的影像文件,点选该文件并按下打开。系统即在 Location 图档位置栏中,显示其目录,按下OK完成设定。 v. 完成报告设定 由于前面接受预设的Show Reprot on OK 确定之后显示报告。完成报告之后,系统自动以浏览器查看其内容,如下图所示。 w. 报告内容 在上图的报告内容中,按下任何一项皆可显示报告内容。指定Stress Results 应力结果,并按下 Plot 图形显示,如箭头所示,系统即显示如下图左的应力图。以相同的程序可显示应变的图形。 第2课: 一个装配曲柄的分析 在这课中,我们将会分析下面的一个装配曲柄的子装配,这个子装配由下列4个部件组成(体):曲柄滑车(Crank Pulley),曲柄轴(Crank Arm Axle),和二个曲柄臂(Two Crank Arms)。 在这课中,您将会学习到: „ 如何载入一个装配体, „ 如何给装配体中的各个部件赋材料, „ 建立一个频率分析研究项目, „ 如何拷贝来自静态分析研究的材料、约束和载荷, „ 如何观看频率分析结果。 载入装配 载入装配: 1 启动SolidWorks。 2 点文件,打开,打开的对话框出现。 3 改变目录到COSMOS/Works的安装目录下的...\Examples。 4 从文件列表中,选择装配体(Assembly)文件(.asm;.sldasm)。 5 双击 Crank.asm 文件。这个Crank装配体被打开。 启动 Internet Explorer 浏览器.lnk 152- — 如果您在 SolidWorks 菜单条中看不见COSMOS/Works菜单,点工具,插件,然后点COSMOS/Works 检查框(checkbox)并点 OK 。 设定长度的单位: 1 点工具,选择项。系统选择项对话框打开。 2 在文件属性表上,点单位。 3 从线性单位菜单上选择英寸。 4 点 OK 。 — 我们推荐您使用“文件, 另存为” 在定义一个研究之前把物体存为一个不同的名字以便您再一次能使用最初的文件。 在COSMOS/Works中能够简单方便地进行一个装配体的分析,在装配体的分析中,您能够根据自己的需要,给不同的物体赋给不同的材料。 启动COSMOS/Works管理: 在窗口的左下角点COSMOS/Works管理图标 。 建立一个静态的分析项目: 1 在COSMOS/Works管理中, 右键点击Crank图标并选择Study,Study对话框打开。 2 点ADD按钮,Study Name对话框打开。 3 在New Study栏位中,输入研究名称,例如:Initial. 4 在Analysis Type列表中, 选择Static(默认)。 5 在Mesh Type框中,点Solid按钮。 6 点OK。Study name出现在Studies列表框中。 7 点OK关闭Study对话框。 启动 Internet Explorer 浏览器.lnk 16分配材料到每个组成物体 在装配环境中,组成装配体的每个物体都在Solids图标下。 您能分配一个不同的材料到每个物体, 或一种材料到所有的物 体上。 分配一个材料到CrankArm Axle物体: 2-1 在COSMOS/Works管理树中, 右键点击 Solids图标下的CrankArm Axle-1并选择Apply/Edit Material(加/编辑材料),材料的对话框出现。 2 在材料对话框中,做如下工作: z 确定哪个库文件被选择。 z 从跳出的菜单中选择Coswkmat.lib材料库文件。 z 在钢的材料种类下选择Stainless Steel(ferritic)。 3 从Type(类型)菜单中选择Linear Elastic Isotropic(线性弹性各向同性)材料。 4 点 OK,COSMOS/Works将把所选材料赋给CrankArm Axle物体上。 分配材料到其它物体: 重复上面过程,赋材料Gray Cast Iron(灰口 铸铁)到 CrankPulley-1物体上, 赋材料Alloy St -eel(合金钢)到CrankArm-1 和 CrankArm-2 物 体上。 如果您的装配体中的大多数零件都是相同的材料,只有个别的物体是不同的材料,您可以应用如下的技巧来完成: — 分配这个材料到所有的零配件。右键点击Solids图标并选择Apply Material to All应用材料到所有物体。 — 右键点击想赋不同材料的物体并选择Apply/Edit Material进行修改材料。 施加载荷和约束 我们将会固定滑车的外部表面, 并在踏板上施加总体坐标系统下的-X方向的力,如图所示。 固定滑车的外部表面: 1 选择如图所示滑车外部的圆筒形的表面,图上的高亮度 面。 2 右键点击Load/Restraints(载荷/约束)图标并选择Res -traints(约束),这个Restraints对话框打开。 3 从Type(类型)框, 选择Immovable(No Translation) 启动 Internet Explorer 浏览器.lnk 172-固定的(没有平移)。 4 点 OK 。 施加均布力到踏板上: 1 选择踏板CrankArm-2圆柱的面,高亮显示。 2 右键点击Load/Restraints(载荷/约束)图标并选择Force (力)。Force对话框打开。 3 在Type框中,选择Apply Force/Moment按钮。 4 从Units(单位)菜单, 选择English(IPS)。 5 点Along Plane Dir1选项。 6 在Value栏位中,输入 -200 。 7 点 OK。总力被施加上。 为装配体划分网格 为整个的装配体划分网格一次完成。 为装配体划分网格: 1 右键点击Mesh图标并选择Create,Mesh对话框打开。 2 设置网格参考,点Preferences按钮,Preferences对话框打开, 选择Mesh。 3 在Mesh Quality(网格质量)框中,选择High(高的)。 4 在Mesh Control(网格控制)框中,选择Smooth Surface(光滑表面)。 5 在Mesh Type(网格类型)框中,选择Standard(标准的)。 6 从 Jacobian Check(雅可比)检查菜单确定 4 Point被选择。 7 点 OK,您将回到Mesh对话框。 8 确认全局网格尺寸和容差为缺省值,点OK开始划分网格。当网格划分结束时,在信息窗口上点OK按钮。 显示/隐藏网格: 1 在COSMOS/Works管理树中, 右键点击Mesh(网格)图标并选择Show Mesh, 网格被显示在SolidWorks 窗口中。 2 再一次右键点击Mesh(网格)图标并选择 Hide Mesh来隐隐藏网格。或者点COSMOS/Wo -rks主工具条上的显示/隐藏按钮 。 3 右键点击Mesh(网格)图标并选择Details 来显示网格的详细信息:全局的单元尺寸 估计,容差,网格质量选项,节点和单元 总数。 运行静态分析 运行静态分析: 启动 Internet Explorer 浏览器.lnk 182-1 右键点击Initial研究图标并点Run,开始进行分析,当分析结束时, 您将会得到静态分析结束的信息。 2 点 OK 。 启动 Internet Explorer 浏览器.lnk 19可视化静态分析结果 可视化Von Mises 应力结果: 1 在COSMOS/Works管理树中, 点Stress图标左边的(+)号,Plot1 图标出现 在Stress中。 2 双击 Plot1 图标,产生von Mises 应力绘图。 3 改变应力的显示单位,右键点击 Plot1 图 标并选择Edit Definition,Stress Plot 对话框打开。 4 在属性图标上,从Stress Units单位选择psi。 5 点 OK 。 产生应力动画: 1 右键点击Plot1 图标并选择Animate(动画制作)。 2 存储动画到AVI文件,检查Save as AVI File框。 3 点按钮 启动动画。 4 点按钮 停止动画。 5 关闭这个动画对话框。 Map。Color Map对话框打开。 输入您想要在绘图中 , 并选 色板的一种颜色。 点 OK 。 ks管理树中,右键点击Stress并选择Define(定义)。Stress Plot单中点击Properties。 为应力绘图建立您自己的颜色映射: 1 右键点击 Plot1 图标并选择Color 2 从下拉列表中选择User Define。 3 在Base Color中, 使用的颜色数目。 4 要改变一个颜色, 点它的颜色框择来自彩色调5 剖面绘图 产生一个剖面绘图: 1 在COSMOS/Wor对话框打开。 2 从Stress Units菜3 点击Display。 4 在Plot Type框中点击Section。 5 从Fringe Type的下拉列表中,点Filled,Tone。 2-启动 Internet Explorer 浏览器.lnk 200 Plane: 在切削工具列表框中选择一个切削工具,例如:Cylinder(柱步骤6。 9 点OK,产生剖面绘图。 ection Clipping对话框打开。 。 , 选择Both。 来修改剖面的半径和中心。 点 OK 。 6 在No.of Section栏位的号码中, 指定截面数量,例如:3。 7 双击 体)。 8 对1 Plane和2 Plane重复控制剖面绘图: 1 双击Stress下的Plot2图标。 2 右键点击Plot2并选择Clipping。这个S3 在 Uncut Part栏位中,选择Fringe4 在切除方向栏位中5 点Sensitive。 6 拖动滑动条7 SMOS/Works管理树中,右键点击Stress下的Define, Stress Plot对话框打6 您能使用Zoom to Area工具矢量绘图 产生一个矢量图: 1 在CO开。 2 点Display。 3 在Plot Type框中点击Vector。 4 从Fringe Type的下拉列表中,点Filled,Discrete。 5 从Component(组成)的下拉列表中,点 P1: Normal Stress(1st principal)。 来观察更清楚的矢量图。 2- 为研究产生一个报告 产生一个研究报告: 1 点COSMOS/Works,Report(报告),或者右键点击Study下的Report图标并选择Add(增加),Report对话框打开。 2 在Cover Page(封面)栏中的适当的栏位中进入您的信息。也可以把您公司的标识图象生成到报告中,点Browse(浏览)按钮,来确定图象位置,图象的文件可接受的格式是: .jpg、.gif和.bmp。 3 点Save all plots as JPEG files按钮是用.JPG图像格式来存储所有生成的图象。 4 在Report File Name(报告文件名称)栏位中,为报告文件输入名字。 5 在Settings for列表框中点您需要的章节就可以预览其内容。 6 点Set按钮可以进入或修改它的内容,对应的Set对话框打开。 7 指定您需要的信息或修改您需要的信息。 8 点 OK。 9 对于其它章节,重复以上步骤2 到5。您能在适当的章节中插入bitmap(位图)图像、AVI动画和VRML文件。 10 点 OK 。 本课到此结束。 启动 Internet Explorer 浏览器.lnk 212-第3课: 一个薄托架的分析(壳模型) 在这课中,您将会学习到: „ 如何打开一个物体并建立一个静态分析 项目(壳模型), „ 如何赋给物体材料, „ 如何插入约束并压力载荷, „ 如何给物体划分网格, „ 如何运行静态分析, „ 如何观察静态分析结果。 启动 Internet Explorer 浏览器.lnk 22 打开物体 打开物体: 1 点文件,打开。打开的对话框出 现。 2 改变目录到COSMOS/Works的安装 目录下的...\Examples。 3 从文件列表中,选择物体(Part) 文件(.prt;*.sldprt)。 4 双击sheet.prt 文件,物体被打 开。 5 确认SolidWorks顶部菜单条上有 COSMOS/Works菜单出现。 — 如果您在 SolidWorks 菜单条中看不见COSMOS/Works菜单,点工具,插件,然后点COSMOS/Works 复选框(checkbox)并点 OK 。 设定单位选择项: 1 点工具,选择项。系统选择项对话框打开。 2 在文件属性表上,点单位。 3 从线性单位菜单上选择英寸。 4 点 OK 。 — 我们推荐您使用“文件, 另存为” 在定义一个研究之前把物体存为一个不同的名字以便您再一次能使 用最初的文件。 在用COSMOS/Works做分析之前,我们将会依 比例0.1放缩物体。 依比例放缩物体: 2-1 点插入,特征,比例放缩,比例放缩对话框 打开。 2 在Type框中,About:Centroid。 3 确定Uniform打开。 4 在比例因子栏位中,输入0.1。 5 点 OK。模型按照指定的比例缩放。 为了要复原模型的正常视图, 点View工具条上的Zoom to fit工具 。 建立一个静态分析的研究项目 COSMOS/Works在分析的第一步是要建立一个设计研究。您能使用COSMOS/Works管理菜单系统来建立并管理研究项目。我们将会使用COSMOS/Works管理树来处理所有的与设计有关的分析项目。 启动COSMOS/Works管理: 在窗口的左下角点COSMOS/Works管理图标。 建立一个静态的分析研究: 1右键点击Sheet物体图标并选择Study(研究),Study对话框打开。 2 点ADD(增加)按钮。 Study Name(研究名字)对话框打开。 3 在New Study(新的研究)栏位中,输入研究名称,例如:Shell. 4 在Analysis Type(分析类型)列表中, 选择Static(静态分析,默认)。 5 在Mesh Type(网格类型)框中,点Shell using midsurfaces(以中面做网格)按钮。 6 读信息并点OK. 7 点OK。Study name(研究名称) 出现在Studies列表框中。 8 点OK 。 设定静态研究属性: 1 右键点击Sheet研究图标并选择Properties(属性),那么Static(静态分析)的对话框打开。 2 在Solver(求解)框中,确定FFEPlus被选择。 3 点 OK 。 — 注意FFE求解器不支持高阶壳单元,如果您选择了FFE,程序将自动地转换到FFEPlus求解器上来。 给物体赋材料 所赋材料来源于COSMOS/M材料库: 1 右键点击Sheet图标下的Solids并选择Apply/Edit Material(加/编辑材料),材料的对话框出现。 2 在材料对话框中,做如下工作: z 确定哪个库文件被选择。 启动 Internet Explorer 浏览器.lnk 232-z 从跳出的菜单中选择Coswkmat.lib材料库文件。 z 在钢的材料种类下选择Alloy Steel(合金钢)。 3 从Type(类型)菜单中选择Linear Elastic Isotr
 TA的首页
TA的首页