[分享]MINITAB教學:匯入外部檔
在進入統計分析之前,有一項很重要的步驟就是資料在那裏?
在MINITAB的處理中,可以有三種方式:擷取支援ODBC的資料庫、開啟/匯入外部的檔案與手動鍵入資料,其中以第二種為最方便的作法。不過常常有使用者將資料匯入MINITAB之後,卻發現資料的格式與內容似乎與想象中的不一致。在此介紹如何來處理這個問題。
以文字檔ST200.txt為例,我們要將資料讀入MINITAB中。首先看看原來的資料架構,如下圖:
!(http://www.6sq.net/cdb/pic/0mwf_Data.jpg)
我們希望讀入MINITAB的工作表之後,資料內容也能如圖所示。但是可能往往會事與願違,如圖
!(http://www.6sq.net/cdb/pic/ua3D_Data1.jpg)
發生的問題有以下:
(1) 所有的資料全塞在同一個欄位內─應該有8個欄位才對。
(2) 變數名稱不對─應該是在第5個Row的位置。
(3) 資料內容也不對─應該是由第6個Row的位置開始。
以下問始處理方式的介紹:
於Open Worksheet的對話框中,於檔案類型找到適當的選項(本例是.TXT)。在真正按下開啟鈕之前,大家先注意一下另外兩個按鈕:Options與Preview。
!(http://www.6sq.net/cdb/pic/n5X7_Dialog.jpg)
我們可以先按下Preview鈕,這個動件可以預先知道將檔案讀入之後的樣子。如下圖所示,所以我們可以確定資料格式的設定有問題。按下Cancel鈕回到前一個對話框。
!(http://www.6sq.net/cdb/pic/RIfN_Preview1.jpg)
接下來按下Options鈕,就可以進入到設定的對話框。如圖所示:
!(http://www.6sq.net/cdb/pic/7H0r_Option.jpg)
變數名稱 (Variable Name):
預設為Automatic,以原來檔案第1個Row為變數名稱的位置。如果沒有變數名稱,可以選取None的選項。以我們的例子,變數名稱是在第5個Row的地方,所以我們應該選取Use row:,並且在空格中鍵入5。
資料內容 (First row of data):
預設為Automatic,就是以變數名稱所在位置的下一個Row開始。如果在前一個v變數名稱是選None,則以第1個Row為資料的開始。以我們的例子,資料內容是在第6個Row的地方,所以我們應該選取Use row:,並且在空格中鍵入6。
欄位定義 (Field definition):
預設是Free format,就是不管幾個空格都全部當成一個空格。如果原本有用特殊字元來定義欄位的分隔,請選取Single character seperator,再指定是那一個特殊字元。以我們的例子,直接接受預設值就可以。
到此,我們可以先按下OK鈕回到Open Worksheet的對話框,再按下Preview鈕,看看資料結構是否正確。如下圖所示:
!(http://www.6sq.net/cdb/pic/14WL_Preview2.jpg)
如果資料類型的設定不對,可以由Type的下拉選單中,直接選取適合每個欄位的資料類型。如上圖所示。
如果在此還是發現結構不對,再按下Cancel鈕回到前個對話框,再進入Options的設設定。
假設所有的資料結構在Preview視窗中都正確,表示讀入MINITAB的工作表單也是正常。所以請按下OK鈕回到Open Worksheet的對框,再按下開啟鈕完成資料檔讀入的程序。最後的結果如下圖所示:
!(http://www.6sq.net/cdb/pic/jDoe_Worksheet.jpg)
PS:終於完成了。搞了快一個小時,希望對初學者有用。
在MINITAB的處理中,可以有三種方式:擷取支援ODBC的資料庫、開啟/匯入外部的檔案與手動鍵入資料,其中以第二種為最方便的作法。不過常常有使用者將資料匯入MINITAB之後,卻發現資料的格式與內容似乎與想象中的不一致。在此介紹如何來處理這個問題。
以文字檔ST200.txt為例,我們要將資料讀入MINITAB中。首先看看原來的資料架構,如下圖:
!(http://www.6sq.net/cdb/pic/0mwf_Data.jpg)
我們希望讀入MINITAB的工作表之後,資料內容也能如圖所示。但是可能往往會事與願違,如圖
!(http://www.6sq.net/cdb/pic/ua3D_Data1.jpg)
發生的問題有以下:
(1) 所有的資料全塞在同一個欄位內─應該有8個欄位才對。
(2) 變數名稱不對─應該是在第5個Row的位置。
(3) 資料內容也不對─應該是由第6個Row的位置開始。
以下問始處理方式的介紹:
於Open Worksheet的對話框中,於檔案類型找到適當的選項(本例是.TXT)。在真正按下開啟鈕之前,大家先注意一下另外兩個按鈕:Options與Preview。
!(http://www.6sq.net/cdb/pic/n5X7_Dialog.jpg)
我們可以先按下Preview鈕,這個動件可以預先知道將檔案讀入之後的樣子。如下圖所示,所以我們可以確定資料格式的設定有問題。按下Cancel鈕回到前一個對話框。
!(http://www.6sq.net/cdb/pic/RIfN_Preview1.jpg)
接下來按下Options鈕,就可以進入到設定的對話框。如圖所示:
!(http://www.6sq.net/cdb/pic/7H0r_Option.jpg)
變數名稱 (Variable Name):
預設為Automatic,以原來檔案第1個Row為變數名稱的位置。如果沒有變數名稱,可以選取None的選項。以我們的例子,變數名稱是在第5個Row的地方,所以我們應該選取Use row:,並且在空格中鍵入5。
資料內容 (First row of data):
預設為Automatic,就是以變數名稱所在位置的下一個Row開始。如果在前一個v變數名稱是選None,則以第1個Row為資料的開始。以我們的例子,資料內容是在第6個Row的地方,所以我們應該選取Use row:,並且在空格中鍵入6。
欄位定義 (Field definition):
預設是Free format,就是不管幾個空格都全部當成一個空格。如果原本有用特殊字元來定義欄位的分隔,請選取Single character seperator,再指定是那一個特殊字元。以我們的例子,直接接受預設值就可以。
到此,我們可以先按下OK鈕回到Open Worksheet的對話框,再按下Preview鈕,看看資料結構是否正確。如下圖所示:
!(http://www.6sq.net/cdb/pic/14WL_Preview2.jpg)
如果資料類型的設定不對,可以由Type的下拉選單中,直接選取適合每個欄位的資料類型。如上圖所示。
如果在此還是發現結構不對,再按下Cancel鈕回到前個對話框,再進入Options的設設定。
假設所有的資料結構在Preview視窗中都正確,表示讀入MINITAB的工作表單也是正常。所以請按下OK鈕回到Open Worksheet的對框,再按下開啟鈕完成資料檔讀入的程序。最後的結果如下圖所示:
!(http://www.6sq.net/cdb/pic/jDoe_Worksheet.jpg)
PS:終於完成了。搞了快一個小時,希望對初學者有用。
没有找到相关结果
已邀请:

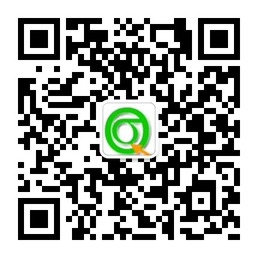



14 个回复
Dickzhang (威望:1) (江苏 苏州)
赞同来自: